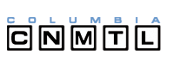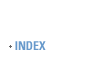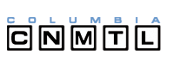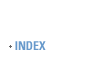|
Troubleshooting QuickTime and Windows Firewall
QuickTime streaming can
be affected by firewalls on personal computers. If you suspect that your
firewall is preventing access to streaming clips, use the QuickTime
Preferences to set the transport to HTTP using port 80. This should solve
most firewall issues.
Firewalls and QuickTime Streaming Media Ports
QuickTime streams are typically transported via the RTP/RTSP
protocol, but many firewalls (including the Windows XP Service Pack 2
firewall) block these protocols. Should you wish to open your firewall to
the RTP/RTSP protocols, you need to do the following:
- Open port 554 for RTSP/TCP data
- Open ports 6970 through 6999 (inclusive) for RTP/UDP data.
These ports settings can be changed in 'Control Panel > Security Center':
- At the bottom of this dialogue box, select 'Windows Firewall' from the 'Manage Security Settings'.
- Click on the 'Exceptions' tab, and continue to select 'Add Port'. Proceed to add the ports and port information specific to QuickTime that is listed above.
If your QuickTime has already been updated, port settings implemented, and you are still having streaming issues when using QuickTime, please try the following:
Windows Firewall - Fix A
Alternatively, you can grant the QuickTime player an exception, but media
embedded in browsers will still encounter problems and must be granted a
similar exception.
To allow QuickTime to play within the
firewall:
- From the Start menu, select Control Panel.
- In the Control Panel, find and double click the icon for the 'Security Center'. In the 'Security Center', under 'Manage Security Settings': select
'Windows Firewall' on the bottom.
- Find and Select the 'Exceptions' tab. If QuickTime is present, check it. If not, you can add the program to the exceptions list.
- To add to the exceptions list: Within 'Exceptions', find and select
the 'Add Programs' button near the bottom of the window. In the scroll
window, browse to 'QuickTime Player' and select 'OK'. This adds QuickTime Player as
an acceptable application and an exception to some firewall settings. Remember - if QuickTime is being used within a browser, the browser must be added as an exception as well.
- To exit and complete, select 'OK' in the 'Windows Firewall' window.
Windows Firewall - Fix B
- From the Start menu, select Control Panel.
- In the Control Panel, find and double click the icon for the 'QuickTime'.
- From the top drop-down menu in the QuickTime control panel, select 'Streaming Transport'
- Change the radio button selection to 'Use this Protocol an Port ID', and verify that the subsequent selection is 'Use HTTP Port: 80'.
- Select 'OK'
Additional Help
If you are still having trouble viewing QuickTime video after executing the above step, please email ccnmtl@columbia.edu. Please include your Windows system version, your QuickTime version, and the CCNMTL application that you are using.
See Also: Using QuickTime in Windows
|
|
|