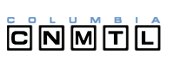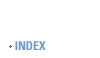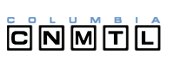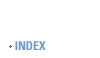Add Spell Check to Your Web Browser
Introduction | Firefox | Internet Explorer | Safari
Introduction
When editing text within a web browser, it is helpful to have a way to check
the spelling of the text you are editing. This is especially helpful when
posting to a Discussion, for example, without the help of a word processor
such as Microsoft Word. This guide includes techniques for adding and using
spell check capabilities within your web browser (specifically Internet
Explorer, Firefox and Safari) that will assist you with spell checking
your post to CourseWorks.
Firefox 1.0.x
Firefox users will need to download and install an extension to perform spell checking; the browser does not support this feature natively.
One such extension is Spellbound, available at the Sourceforge web site. (http://spellbound.sourceforge.net)
How to Install:
Follow the menu link to the Installation page and follow the directions there.
Be sure to install a dictionary from the http://dictionaries.mozdev.org/ site's Installation page or the Mozilla Foundation's Dictionaries for Mozilla Thunderbird page if you have not already done so.
Be sure to restart the browser once the installation is complete.
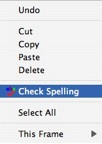 Extensive installation and usage directions are available on the Spellbound site. Versions for Windows, Linux, and Mac OSX are available for no charge. Extensive installation and usage directions are available on the Spellbound site. Versions for Windows, Linux, and Mac OSX are available for no charge.
How to Check Spelling:
1. Highlight the text to be checked.
2. Right click on the text (If using a Mac, press and hold the [CONTROL] key while left-clicking the selected text) and select the Check Spelling option.
3. You will see a new dialogue box that contains options for spell-checking your text.
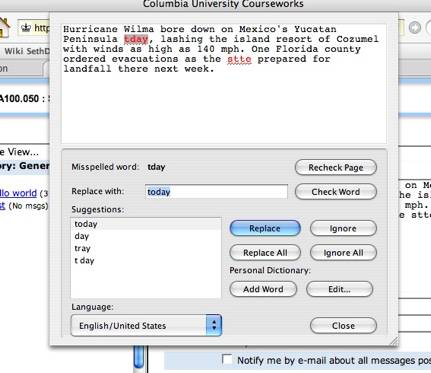
4. Make the corrections you wish to make using the Suggestions and the Replace word functions.
5. Click Close to return to the web page
Internet Explorer (Windows only)
Like Firefox, Internet Explorer requires additional software to spell check text areas. ieSpell is a free plugin that can be added to the Windows 9x/ME/NT/2000/XP versions of Internet Explorer 5.0 and later. Full installation and instructions are available on the ieSpell web site (http://www.iespell.com/).
How to Install:
Follow the Menu link to the Download page.
Choose a download source and when downloading is complete, run the file to install it.
When the installation has completed, restart your browser (if it is open). You should find a new menu item called "ieSpell" under the "Tools" menu, as well as a new icon on your toolbar.
Note: The toolbar icon will only appear if you have not customized your toolbar before. If you have previously customized your toolbar, you will have to manually select the icon in the "Customize Toolbar" dialog.
How to Check Spelling:
If you are using Internet Explorer, you can access ieSpell in one of the following three ways:
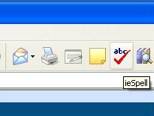 · Under the Tools menu, click on ieSpell item to start the spelling check or click on the ieSpell Options to configure ieSpell. · Under the Tools menu, click on ieSpell item to start the spelling check or click on the ieSpell Options to configure ieSpell.
· Click on the ieSpell toolbar button (if enabled) to activate the spelling check.
· Right click in the browser and in the menu that appears, click on the ieSpell item to start the spelling check or click on the ieSpell Options to configure ieSpell.
If you are using a browser based on the IE engine (e.g. AOL, MSN, NetCaptor, NeoPlanet, etc), then only the last option (i.e. using the right-click menu) is available to you.
You will then get a dialogue box that provides suggestions and allows you to Change or Ignore spelling that looks like this:
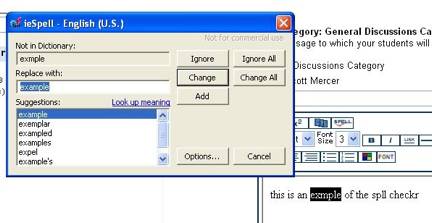
Safari (Mac OS X only)
The Safari browser includes spell-checking capabilities that supports both dynamic (i.e., "as you type") and context-based spell checking. To activate the browser's native support for dynamic spell checking:
1. Place the cursor in a text entry field.
2. Click Edit on the menu bar and select Spelling -> Check Spelling as You Type.
A small checkmark should appear to the left of the Check Spelling as You Type option, indicating that spell checking is now active. From this point forward, Safari will check any text you enter and alert you to possible errors by adding a dashed red underline to any potentially misspelled words. Press and hold the [CONTROL] key while left-clicking the indicated word. A context menu (similar to the one illustrated below) will open and should present one or more possible corrections; highlight the proper word and Safari will replace it in the text field.
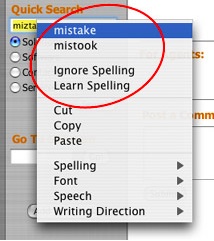 If the word is spelled correctly but still marked as a potential mistake, choose "Ignore Spelling" to skip the word or "Learn Spelling" to add the word to Safari's dictionary. If the word is spelled correctly but still marked as a potential mistake, choose "Ignore Spelling" to skip the word or "Learn Spelling" to add the word to Safari's dictionary.
Note: The Check Spelling as You Type feature only remains active as long as Safari is open; it must be reactivated each time the browser starts.
Safari also supports context-based spell checking. To use this feature on a single word or phrase:
1. Highlight the text to be checked.
2. Press and hold the [CONTROL] key while left-clicking the selected text.
3. Select the correct word from the context menu or choose "Ignore Spelling" or "Learn Spelling" as necessary.
4. To use context-based checking on every word in a text area (such as a large text box):
5. Place the cursor in the text area to be checked.
6. Press and hold the [CONTROL] key while left-clicking inside the text area.
7. Choose Spelling -> Check Spelling from the menu.
8. Correct, ignore, or add each potential misspelling by [CONTROL] left-clicking the marked words in turn.
Both of these context-based methods of spell checking are also available by clicking Edit on the menu bar and selecting one of the options under Spelling.
|