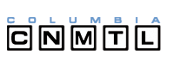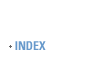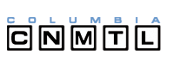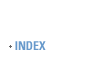|
Many of the Web pages and learning environments that are created at CCNMTL include the use of QuickTime audio and video media. In order to view these clips, you will
need to have the QuickTime Player from Apple on your computer. If you have never used QuickTime on your PC or need to install the lastest version for Windows, we have created this page to help you get started.
Obtaining the latest version of QuickTime for Windows
|
About QuickTime
Your Windows-based computer must have the most recent version of QuickTime software to operate properly. QuickTime is available in two forms: QuickTime Player and QuickTime Pro. QuickTime Player is a free, downloadable application that allows you to view QuickTime multimedia on your computer. QuickTime Pro is a paid upgrade which unlocks media creation and editing functions to QuickTime Player. It is only necessary for you to download the free QuickTime Player to view multimedia on your computer. If you do not have QuickTime installed, visit the QuickTime download page.
|
|
 |
|
System Requirements
To install QuickTime Player and view media, your Windows machine must meet the following requirements:
- Pentium processor-based PC or compatible computer
- At least 128MB of RAM
- Windows 98/Me/2000/XP
The media delivered from CCNMTL's QuickTime streaming server requires that the 'Auto-Play' function of the QuickTime browser plug-in is activated. This setting can be confirmed through these steps:
- Go to 'Start', then 'Settings, and select 'Control Panel'.
- In the 'Control Panel', select 'QuickTime'.
- From the QuickTime settings drop down menu, select 'Browser Plug-In'.
- Select 'Play movies automatically'.
|
|
Updating your QuickTime
If you already have QuickTime Player on your computer but are not sure if it is the latest version, there is an easy way to both check and upgrade at the same time without downloading an entirely new version:
- Be sure that you are connected to the Internet.
- With the QuickTime Player open, go to the Help pull down menu.
- Select the Update Existing Software tab.
- You should see a button labeled Check for update now. Clicking this button will check to see that your system has the latest version of QuickTime.
- If you have the latest version, a system prompt will tell you so. If you don't, the prompt will give you the option to download the necessary updates.
|
Sample Media
Now that you have downloaded or upgraded QuickTime for your Windows-based computer, you should be ready to receive media. But before diving in, we have selected two samples for you to try, one progressive video download and one streaming media sample, to insure that your QuickTime is able to receive media from the Columbia media servers:
|
|
Progressive Download
If you see the QuickTime logo to the right of this paragraph, your computer has the proper components installed to view QuickTime progressive download media.
This is a demonstration of the quality of a 200kbps progressive download media file served from Columbia University's QuickTime Server. Progressive download features movie data that is pushed via HTTP to the client, thus allowing the movie can be viewed by the user as it is being transferred. This is not a form of media streaming.
Click on the QuickTime logo to view our featured selection from the Columbia University lecture series 'Frontiers of Science' - featuring Professor Darcy Kelley.
|
|
|
|
|
|
Streaming Media
If you can see the animated QuickTime logo to the right of this
paragraph, your computer has the proper components installed to view
QuickTime streaming media.
Streaming media involves delivery of video or audio data over a network
in real-time, as a stream of packets instead of a single file download.
Click on the animated QuickTime logo to view a streaming media sample at
150/kbps from the CCNMTL Multimedia Study Environment 'Salman Rushdie's
Midnight's Children' - featuring Professor Arnold Aronson.
A note about QuickTime streaming and firewalls: QuickTime streaming can
be affected by firewalls on personal computers. If you suspect that your
firewall is preventing access to streaming clips, use the QuickTime
Preferences to set the transport to HTTP using port 80. This should solve
most firewall issues.
Firewall details: QuickTime streams are typically transported via the RTP/RTSP
protocol, but many firewalls (including the Windows XP Service Pack 2
firewall) block these protocols. Should you wish to open your firewall to
the RTP/RTSP protocols, you need to do the following:
- Open port 554 for RTSP/TCP data
- Open ports 6970 through 6999 (inclusive) for RTP/UDP data.
Alternatively, you can grant the QuickTime player an exception, but media
embedded in browsers will still encounter problems and must be granted a
similar exception.
Please visit the Troubleshooting QuickTime and Windows Firewall for further information
|
|
|
QuickTime VR
Some CCNMTL projects also utilize interactive QuickTime Virtual Reality technology. For more information on this process, visit our QuickTime VR page.
Getting Help
If you cannot see any of the QuickTime logos above, Apple offers a comprehensive resource for all QuickTime issues. Visit their QuickTime Support pages for information. Connectivity or access problems to the Columbia University media server only, should be reported to the Computer Help Line at 212 854-1919 or via email to consultant@columbia.edu. Please be very specific with the problem you are encountering.
|