DIY eBooks
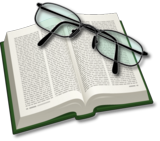 More and more people are carrying portable media players or smartphones with them wherever they go. Two-thirds of all undergraduates own (or plan to own within the next twelve months) a Web-enabled device (according to this ECAR report). If you use PDFs in your teaching, you and your students might want to take advantage of these portable "digital bookbags" by converting some readings into ebooks.
More and more people are carrying portable media players or smartphones with them wherever they go. Two-thirds of all undergraduates own (or plan to own within the next twelve months) a Web-enabled device (according to this ECAR report). If you use PDFs in your teaching, you and your students might want to take advantage of these portable "digital bookbags" by converting some readings into ebooks.
Of course, this article assumes that you have proper copyright clearance or that you'll be exercising legitimate fair-use. If you think that the book you want is in the public domain, explore Project Gutenberg or similar online repositories for pre-existing ebook versions of your readings. In addition, full-text versions of many articles are available via the subscription database services found on the Columbia University Libraries' e-journals site. Here are the steps necessary to convert a PDF to ebook format:
- If you have a digital text version of the document, that's ideal -- skip to step 3.
- If you only have a paper version of the document, start by scanning it. Self-service scanning equipment is available for faculty and students in ETS (305 Butler Library). ETS has OCR (optical character recognition) software on its machines, which will convert the scanned image into text. You can use their OCR software (and skip to step 3) or, if you have previously existing image-only PDFs, you can upload them to the web service Zamzar (http://www.zamzar.com), which will convert the PDF to text. These OCR systems are imperfect, so you should review the resulting text to ensure that it is coherent and legible.
- Once you have a text-based, digital copy or you've extracted the text from your hard copy or PDF, turn it into an ebook via Stanza's desktop software (download and install desktop Stanza here: http://www.lexcycle.com/stanza). There are two ways to make an ebook in Stanza. Either, copy the text of your document into your clipboard (edit, select all, copy) and, in Stanza, select "file" and "new from clipboard". This will make a new Stanza document from the text in your clipboard. Or, if your PDF document has embedded digital text (e.g. it was created directly from a word-processor), you may open that document directly in Stanza. Before you save the document, click "view" and "book info" to update the book's metadata. Click "file", "save as" and title the file appropriately.
- Now that you've converted your document to epub (an ebook format) you'll likely want to read it on a portable device (this paragraph describes how to use epub files on an iPhone/iPod touch). Stanza has built in "sharing" features, which allow you to transfer ebooks from desktop to your portable device. However, we prefer using a free file sharing service like Dropbox (http://www.dropbox.com/) to manage and share epub documents. Sign up for a Dropbox account and install the desktop software. Put all of your epub documents in your Dropbox folder and synchronize them with the Dropbox site. On your portable device, install the free Stanza reader (via Apple's appstore). Under "Library", "online catalog", click on the small "+" icon at the bottom of the page and click "add Web Page". Enter "Dropbox" and "dropbox.com" in the spaces and click the "save" button in the upper right corner. A service called "Dropbox" will be added to the bottom of the list of online catalogs. When you log into Dropbox on your device, click the "files" tab and navigate to your epub files. Click the file (filename.epub) and select "download". The file will be downloaded and added to your iPhone/iPodTouch Stanza library. Epub files can also be emailed to students or placed in CourseWorks for download.
If you'd like to view this article in epub format, first install Stanza and then download it here.


