Create YouTube Clips Using MPEG Streamclip
[Editor's note, May 17, 2010: MPEG Streamclip is once again working for YouTube media with updated version.]
[Editor's note, April 5, 2010: YouTube disabled downloading in a recent change to their system.]
Many instructors use streaming videos from YouTube to aid their teaching, but playing these videos in the classroom can be challenging if, for example, the instructor teaches in a classroom that doesn't have an Internet connection. Or, perhaps the instructor wishes to show several segments that are not sequential, or possibly embed a video directly into a PowerPoint presentation, or make it available to the students on CourseWorks so that they can download and manipulate it. MPEG Streamclip is a free and easy to use desktop application that can solve all these problems.
Follow these steps to download and clip videos from YouTube using MPEG Streamclip. (Note that some videos on YouTube are protected and cannot be downloaded. In those cases, these instructions will not work.)
Get the Software
- Download MPEG Streamclip from: http://www.squared5.com/
- Install the latest beta version of the software on your Mac or Windows computer
Copy the YouTube URL
- Find the YouTube video that you want to use
- Copy the URL from the Info or Share box
Download the Video Stream
- Open MPEG Streamclip
- Under the "File" menu, use "Open URL"'
- Paste the URL of the video stream, and
- Select "Open" and "MP4" and then "Open" the video (see image)
- The video will now be imported into MPEG Streamclip
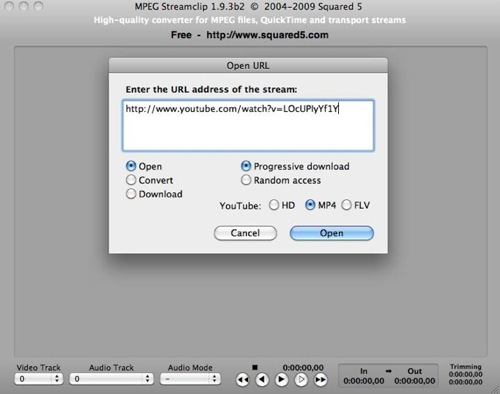
Select a Clip from Video
If you only want to download a section of the video, type "i" when you get to the "in-point" or start time and then type "o" when you get to the "out-point" or end time.
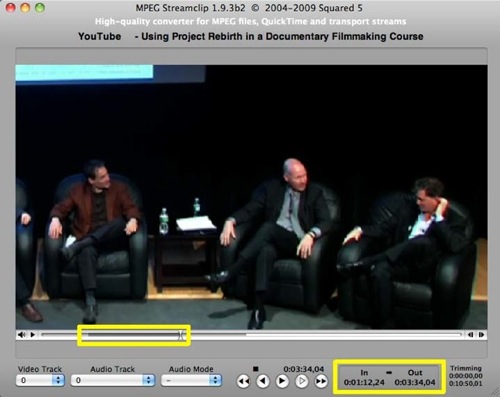
Export Video
- Under the "File" menu, you will find a variety of export options so that you can save the video in a format that will meet your needs.
- Click "File" and then "Export to MPEG-4."
- In the Export dialog box, use the suggested encoding options indicated in the image below and then click "Make MP4".
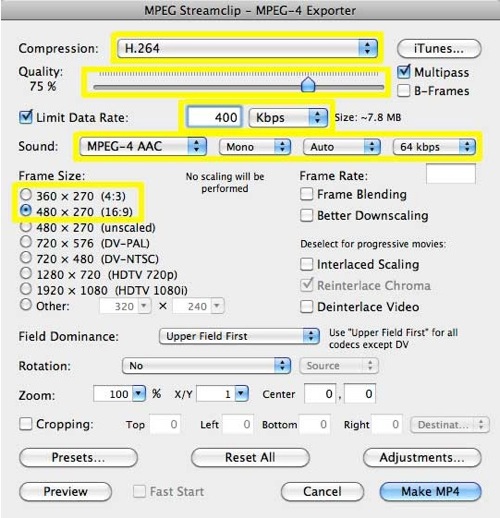
Once you have the exported video, it can now be used in a number of desktop environments to suit some of the needs raised at the top of this article. Please consult the Fair Use Checklist for a full treatment of using copyrighted materials in the classroom.
If you require assistance using video effectively in your teaching, please feel free to contact your department's educational technologist at the Center for New Media Teaching and Learning.


